How to Configure and Customize Dynamics 365 Portal
After reading this post you will be able to do following:
- Create a new Dynamics 365 portal.
- Create Dynamics 365 portal user.
- Add web roles to a portal user.
- Add and publish a page on Dynamics 365 portal.
Prerequisite :
You must have subscription of
Dynamics 365.
Create Portal Instance:
Click on “Navigate to other applications”
Go ToàAdminà Admin Centersà Click on Dynamics 365
Click on application tab:
Select Portal and click on manage.
Fill up all details as mentioned below:
Select "Portal Audience" and "Portal to be Deployed".
Click on "Submit" button then click accept on popup window then you will
get below message:
Your screen will looks like as shown below once portal get installed:
You can browse portal by clicking on base portal url.
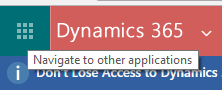




















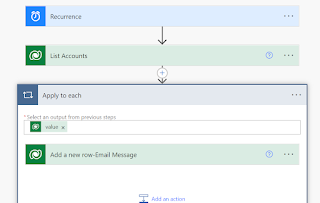

Comments
Post a Comment